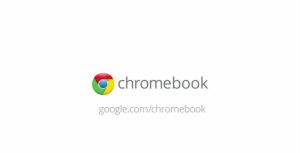
I mentioned Chrome Remote Desktop in Part 7 of this series, but in this part I'm going to talk more in-depth about Chrome Remote Desktop.
You'll need Chrome Remote Desktop Installed on your Chromebook and as long as you've got Chrome installed on you other Computer and are logged in to Chrome with the same Google Account as on your Chromebook Chrome Remote Desktop will get synced to your Chrome Apps folder.
Setting up Chrome Remote Desktop
To set up Chrome Remote Desktop you just need to make sure it's Authorized on both devices and that it's enabled on the device that you want to Remotely connect to and have set up a PIN you're all set to go.
Using Chrome Remote Desktop
Once you're logged into Chrome Remote Desktop with the PIN you set up when setting up Chrome Remote Desktop, you're presented with a fully scaled Desktop that is fully functional as if you were set at it.
Everything runs smoothly with no lag, but I can't say that you'll have the same experience if you're trying to play Battlefield 4 Online as I'm going to assume that you'll get some serious lagging as your Network will hit a bottle neck with the intensive through put to and from the Internet for the game along with streaming your desktop to your Chromebook, but for something like the Sims or just using a Windows or Mac application you shouldn't have any trouble at all.
Roland
Next Previous

No comments:
Post a Comment