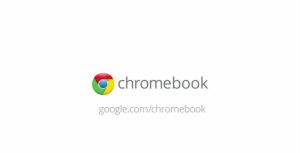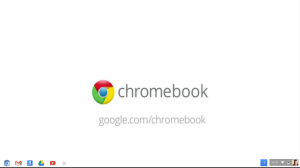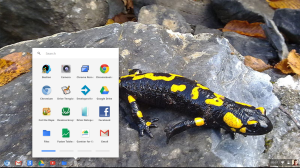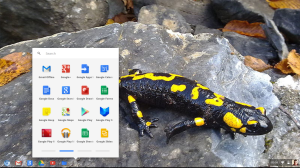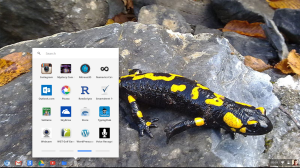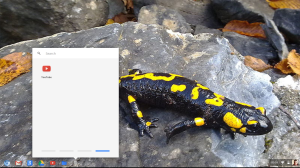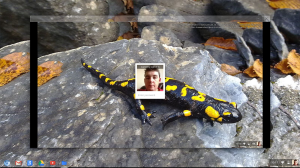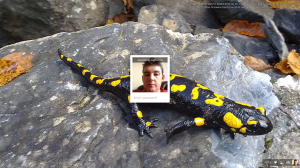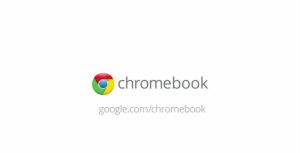
In this part I'll talk about the difference between the Windows 7 Desktop and the Chromium OS/Chrome OS Desktop as well as the Difference between the official Chromium OS/Chrome OS Desktop and the Chrome OS styled Desktop that I created earlier in this series
Chromium OS/ Chrome OS Desktop
The Chromium OS/Chrome OS Desktop is minimalist but functions just how it's supposed to.
[caption id="attachment_1627" align="aligncenter" width="300"]

Chromium OS/ Chrome OS Desktop[/caption]
The Chromium OS?Chrome OS Desktop can't have any icons, files or folders placed on it and has a very minimalistic Taskbar known as the Shelf, it has a quick launch area on the left with a very Android styled App drawer icon, and on the far right there is a minimalistic Tray with a Universal Notification area on the left, then a universal button that shows the time, WiFi signal strength, remaining battery and the current logged in users Google profile picture.
The Universal button brings up a pop-up that shows the currently logged in user picture along with Name, email address, log out button, WiFi Connection name, volume slider & mute button, Settings button, battery status, date, Help button, shutdown button & Lock button.
The Notification Centre shows the number of notifications & pops up to show a list of Notifications.
[caption id="attachment_1629" align="aligncenter" width="300"]
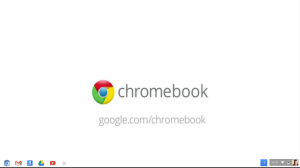
Notification Centre with Notification waiting[/caption]
The App drawer is very Android styled with a side scrolling expandable grid of short cut icons.
[caption id="attachment_1631" align="aligncenter" width="300"]
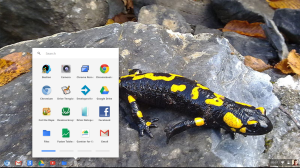
App Drawer open & on Page 1[/caption]
[caption id="attachment_1632" align="aligncenter" width="300"]
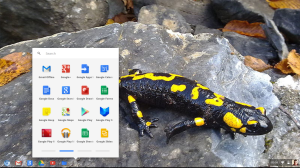
App Drawer open & on page 2[/caption]
[caption id="attachment_1633" align="aligncenter" width="300"]
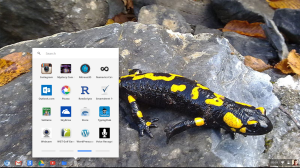
App Drawer open & on page 3[/caption]
[caption id="attachment_1634" align="aligncenter" width="300"]
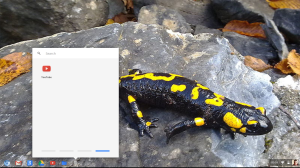
App drawer open & on page 4[/caption]
The currently open app shows up to the left of the app drawer icon instead of to the right of the quick launch bar like in windows.
[caption id="attachment_1635" align="aligncenter" width="300"]
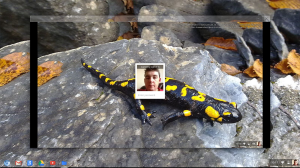
Open application icon on taskbar[/caption]
The Lock/login screen is very minimalist and very Linux like.
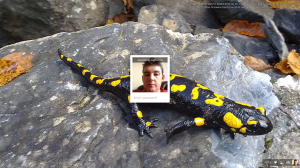
- Lock/Login screen
Windows 7 Desktop
The Windows 7 Desktop can get very cluttered with files, folders & icons. Also with the extra power of Windows the Start menu can be very cluttered with all the built-in apps along with all the desktop programs which can make productivity slow with a load of programs that you don't need being pre-installed with Windows.
Chrome OS styled Windows 7 Desktop
Having a Chrome OS styled Windows Desktop still allows the power & flexibility of Windows with the streamlined work flow of Chrome OS.
Conclusion
There is no substitute for a Chromebook, but Chromium OS comes pretty close to having a Chromebook, the only drawback is that if a certain piece of hardware isn't compatible with Chromium OS then you won't be able to use it, in my case the Sound Chipset used in my Laptop isn't compatible with Chromium OS. One slight problem with Chromium OS is that the Adobe Flash player Extension doesn't work which means that anything that relies on Flash such as YouTube isn't accessible.
Chromium OS is a good introduction to Chromebooks for anyone that has a spare Laptop or Netbook and 4GB USB Flash drive or external USB HDD as it's pretty straight forward to install, but if you want to Duel boot with Windows it's a bit more complex to get a dual-boot system working.
Roland
Next Previous